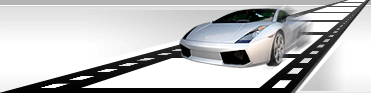|
|
|
|
 |
|
|
New 3.14 version of VideoCharge has been released.
Among new features of a software I’d like pay your attention to additional functions on drawing watermarks on a video. Now it is possible to set ranges within which watermark will being displayed and specify corners of a screen where you want to see your watermark.
In my view it is very helpful functionality for protection your video from unauthorized usage.
In fact, static watermark (i.e. watermark that doesn’t change its position on the screen during video) could be easily removed by using CROP filter (unless watermark is on the middle of a frame). If watermark isn’t displayed during entire video, you can simply extract scene with watermark!
Notice that, setting ranges and different points for displaying watermark, it becomes difficult to implement all mentioned above abilities for removing watermarks. If you want to apply CROP here, you should select it powerful enough. If you need to extract some scene, you should set the most appropriate parameters.
Moreover, for user it looks better if watermark changes its position on the screen (appears and disappears smoothly) during video. At that you can use alpha jump that will make watermark appearance less noticeable.
VideoCharge is of great help in such cases!
How to do that?
- You need to install and run VideoCharge, the latest version is available from the official site:
www.videocharge.com
- Add a video you want to process. It can be file, DVD or folder with files. You can transfer file to the window, using Drag and Drop.
- Select Output window. Now you need to set output format, i.e. type of resulting file. Notice that you can’t use “without recompress” format, because it supposes editing a video without decoding and coding each frame, in other words quick editing, while you need to create watermark. You can also set output format as “Not to change original Format File” so that output format isn’t changed.
However, you should remember that for some types of video (for instance, AVI, MOV ) VideoCharge uses exterior codecs. If you don’t have them on your machine, you might get output file different from source one.
- In Common tab you can select abilities for editing source file: to split, join (property Mode), set place where you want to save resulting files. Also it is possible to create Thumbnails for each output file (option Thumbnails).
- Next move to Frame window, select option Watermark, click in check-box and press button.
- In appearing dialogue you can specify settings for your watermark. Watermark can be text (by default), as well as graphic file. Here you can also set properties for your watermark: color, font etc.
- If you want to specify number of times for displaying your watermark, move to Display tab, set appropriate value for parameter Mode. Default value is once, you can change it to “The watermark will be displayed some times”.
- Now property Type is available for you. By default watermark will be displayed during time specified in parameter Time, then it will disappear for time you set in parameter Pause - and in that way during whole video. If you want your watermark to be displayed in such way, make sure that property Type has “Playback and pause time set by user” value.
So, if you want to set position and time for displaying your watermark, specify value “Playback and pause time set by user” for Type property. After that property Points will be available for you. Select it and press button from the right. In appearing dialogue you can set all ranges of watermark appearance and disappearance.
- To set different places for displaying watermark, you can specify corner of a frame where your watermark will be displayed. It can be done if you’ve set your ranges.
Position of the watermark can be changed automatically. For that set value “To draw a watermark in different parts of the screen” for parameter Position. At that every new appearance of a watermark will be changed clockwise. For example, if at the beginning watermark was displayed in the top left, next it will appear in the top right and so on.
If you want that your watermark appear in a random corner of the screen, select parameter Random.
Then click OK and run process.
I hope my article will help to protect your products from unauthorized usage!
|
|
| Publication date: 05.08.2017 |

|
|