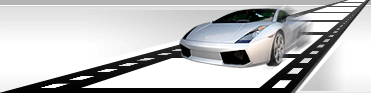Split Video File.
While processing video file you can select a mode when each file will be automatically split into several parts. While creating a video, a new video file will be created for each part; while creating thumbnails, thumbnails of the first frame (or any specified frame) of each part will be created.
VideoCharge Studio allows you to split a video file:
- Into equal time intervals.
- Into preset number of intervals. In this case time of each interval is equal to whole video time divided by the number of intervals.
How to split video file?
In order to select a video split mode, do the following:
- Double click on "Output" element in "Workspace"

- Within the appeared window select "Split Video".

- Set up video file automatic split parameters.
- If you want to split video file into equal time intervals, select option "Split Video into smaller clips of given equal duration".

In this mode you need to specify duration of each clip in "Interval" field.
Click on "Advanced" button for set addition parameters.

You can set initial time shift for creating clips ("Start From"), for example, if you set "Interval" for 15 sec. and "Start From" - 5 sec. you will get the following splitting:
- 5 s - 20 s.
- 20 s - 35 s.
- 35 s - 50 s.
...
Option "Create of the last clip" allows you to set the logic of last clip creation. As the length of video file can't be divisible to interval length set by you, the last clip can have length less than the value from "Interval" field. To avoid this select "Create the last clip only when its duration is more than…" and enter a percentage value. If this value is 100, the last clip will not be created if its length is less than the value from "Interval" field. If the percentage value is 0, the last clip will always be created.
- If you want to split a video file into preset number of parts, select "Split files into the number of smaller clips of equal duration".

To use this option you need to specify the number of parts - "Number" field - you need the video file to split into. If this value is 2, every processing video file will be split into two parts.
- If you want to split a video file into several parts by size in bytes, select "Split files by size".

In the "Size" parameter specify splitting size: KB or MB
- Timeline
While processing several monotype files you could need to set default Timeline. For example, if it is necessary to cut several first seconds from all the processed files. In this case select Timeline option and specify start and end time of a cut fragment, which should be applied to the processed files. See the image below:

In this case all video clips will be created without first 10 seconds.
- After options are set, you can add a video file for editing:

The result of automatic splitting of the video file will be available in "Preview".

You can delete any item that do not suit you.
- Press "Generation" button to create files:

|