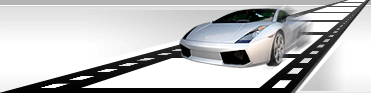Review of files that are being created.
After adding files, you want to edit, and setting all parameters of generation, VideoCharge Studio displays all files which will be created in "Preview".
The given window can display both video files that are being created, if a video format is selected in "Workspace" and images, if a graphic format is selected in "Workspace" tree. The most of the operations described below can be applied both to video and images.
Images.

Video.

"Preview" is editor for created files and allows you to do the following:
- To delete bad fragments
When you use Split Video, you can have some number of bad fragments. To avoid generation of those fragments you can delete them. In order to delete bad fragments, select the elements by clicking on them and press Delete button (or use a corresponding button on the toolbar for deleting).
- To create additional fragments or Images (thumbnails)
You can create any number of additional elements, for example, fragments (Timeline) or thumbnails using Copy, Cut and Past commands.
- To rearrange files
In case of creating video or graphic gallery, sequence order of elements can be important. That is why "Preview" allows you to rearrange the sequence of elements in easy way. Simply click on the element and drag it to a new position.
- To specify more exact frame for Thumbnails
All created Thumbnails will be displayed in "Preview" while selecting an image format in "Workspace". You can redefine a frame which will be the base for Thumbnails by make a double click on the frame sequence in the bottom of the screen.

You can also increase or decrease zoom of frames sequence applying Zoomer control.

- To specify more exact boundaries for video fragment
While splitting file into parts (see Split) you can change the boundaries of a fragment which were defined automatically. If you select a video format in "Workspace", "Preview" will display all video fragments which will be created.
You can change default boundaries by clicking on a necessary element and dragging its boundaries in "Timeline Window" on the bottom of the screen.

At the same time, the first and last frames of fragment will be showed for more obvious visualization of specified range.
Application of changes.
When you create files of different types (for example, several video files or a video file and Thumbnails for it) sometimes you need to apply changes, added in "Preview", to all formats or only one selected from them.
For example, you create a video and Thumbnails for it. One of the video files does not suit you and you want to delete it so as this fragment will be deleted from the rest of formats as well.
Another example, while changing a frame for Thumbnails, you want to leave it unchanged for the rest Thumbnails.
There are many of similar situations, and the way to solve such problems is "Set change mode" property.

This property can take one of the following values:
- All formats
The changes will be applied to all formats equally.
- Selected format
The changes will be applied only to format which is currently selected.
- Modify Time only
Operation of addition and deletion will be applied to all formats. Operation of setting frame for Thumbnails, changing boundaries of a video fragment will be applied to format of currently selected element.
|