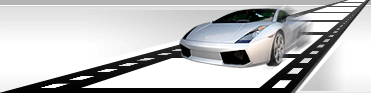CROP
VideoCharge Studio allows you to use CROP editing video or image.
What is CROP?
CROP is cutting off the sides of an image or video frame and creating a graphic or video file on its base.
Example:
Below there is an original image before CROP.

This is the image after CROP.

How to use CROP?
In order to apply CROP to an image, add video or image file(s) you want to edit (you can use menu command "File->Add Files").
Within the main window select "Filters".
You can see all files which will be created applying VideoCharge Studio.

Select one file, if there is a list of them.
Make a click on that part of an image which you want to cut off. You can also drag marks of CROP rectangle to set cut area.
If you want to save original ratio of a file, press and hold SHIFT button while setting CROP.
In order to undo all CROP settings, press "Esc".
How to apply CROP to all elements at once
If you work with several files or use SPLIT, you will need to apply CROP to all elements at once. In order to avoid setting CROP for each element, assign "To All" value for "Apply Changes" parameter and set necessary CROP.
Selected CROP will be applied to all elements.

How to set CROP only to selected element.
In order to apply CROP only to selected element, assign "To selected element" value for "Apply Changes" parameter and set necessary CROP.

Other ways of applying CROP.
You can also set CROP for all elements of the current file. Select "For selected File only" for "Apply Changes" parameter and set necessary CROP.

CROP can be applied to the current element and all elements after this one in the list. Assign "To selected element and below" value for "Apply Changes" parameter and set necessary CROP.

|