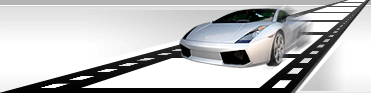VideoŃharge Studio allows you to play video files of all main formats, including DVD, edit and convert them into other video formats.
Complete list of supported video file formats.
- AVI
Audio Video Interleave, general file extension *.avi.
AVI file is a container that can contain both video and audio data compressed by any video or audio codec. Before starting work with AVI files make sure that video and audio codecs necessary for AVI files decoding are installed on your computer.
- MPEG
Motion Picture Expert Group. Supported extensions: *.mpeg, *.mpg, *.m1v, *.m2v, *.m2t, *.ts. Work with Transport Stream.
- DVD
You can work with DVD files. Supported extension is *.vob.
While working with DVD copy you can edit parts of DVD separately using work with IFO files (*.ifo).
It is also possible to work directly with DVD disk.
- WMV
Windows Media Video. Supported extensions: *.wmv, *.asf, *.wma.
- MOV
QuickTime Video. Supported extensions: *.mov, *.move, *.qt.
- FLV
Flash Video. Supported extension: *.flv.
- SWF
Small Web Format. Supported extension: *.swf.
VideoCharge Studio makes it possible to work with this format only if SWF file contains both video and audio streams.
- MP4
Supported extension: *.mp4..
- 3GP
3rd Generation Partnership Project. Supported extension: *.3gp.
- 3G2
3rd Generation Partnership Project 2. Supported extension: *.3g2.
- MKV
Matroska Files. Supported extension: *.mkv.
- RM
RealMedia Files. Supported extensions: *.rm, *.rmm..
- MP3
Mpeg Audio Layer 3. Audio file. Supported extension: *.mp3.
- WAVE
Basic audio file. Supported extensions: *.wave, *.wav..
Adding video files for editing.
In order to add video files to processing you can do one of the following actions:
- Select menu command "File->Add Files…".
- Use "Ctrl+F" hot-keys combination.
- Use button on the toolbar.

After any of actions listed above, select necessary files within the appeared window.
All added video files are displayed in "Workspace".

Reviewing video file properties.
In order to review properties of video file, such as duration, frame size, audio and video codes, select file in "Workspace". All information about selected file will be displayed in "Properties Window".

You can also use this window to set path to processed file, select audio track (if it is not defined) and specify other parameters that belong to selected video file.
Work with DVD
VideoCharge Studio supports work with DVD, local copies of DVD, editing of VOB files (*.vob) and parts of DVD separately using work with IFO files (*.ifo).
To be able to work with DVD or local copy of DVD, select path to DVD-ROM or to local directory with copy of DVD in it (this directory has to contain Video_Ts directory). You can do one of the following actions:
- Select menu command "File->Add DVD..."
- Use "Ctrl+D" hot-keys combination
- Use button on the toolbar.

- In order to add VOB or IFO files perform the actions which are described in "Adding video files for processing" chapter
While using VOB files, process of file parsing will be run. You have to wait till it is completed.
After adding DVD, you can see DVD structure in "Workspace".

You can select necessary DVD chapters using commands of context menu:

- "Select All Chapters" command, if you want to select all DVD chapters.
- "Unselect All Chapters" command, if you do not want to select any DVD chapter.
You can also select necessary chapter from context menu:

Use command "Include" to select or unselect DVD chapter.
If DVD contains more than one Audio track, you can select necessary one from all of them:
- Select DVD chapter or VOB file.
- Within "Properties Window" select necessary Audio track.
|